There may come a time when you have to move your WordPress website, whether it be to set up a new staging environment or to move it to a new web host.
There are various ways you can move your WordPress website and our preferred method would have been to simply copy everything within the WP-Content folder, taking a backup of the database and then simply restoring this on the other side, however, this may not be an easy thing to do for many, especially if the website’s domain name will not remain the same as that will mean having to manually update URL paths in the database making sure all internal links and image paths are poting to the new URL
We manage many client websites and we noticed a particular plugin on many installations that caught our attention. It may have been used by a previous developer or web designer who had moved the website for the client. We were curious, so we thought we would take a look at the plugin and test things out to see how well it performs and how easy the process is.
Introducing All-in-One WP Migration

According to the plugin authors description, this plugin exports your WordPress website including the database, media files, plugins and themes with no technical knowledge required.
Upload your site to a different location by simply dragging and dropping the export file.
And let me tell you, the plugin does just that. So let’s quickly export a website and import it on another setup. You will need to make sure that WordPress and the All-In-One WP Migration plugin is installed on both websites.
On the website you want to move, simply click on the All-In-One Migration plugin menu option and select Export. You will see the following options.
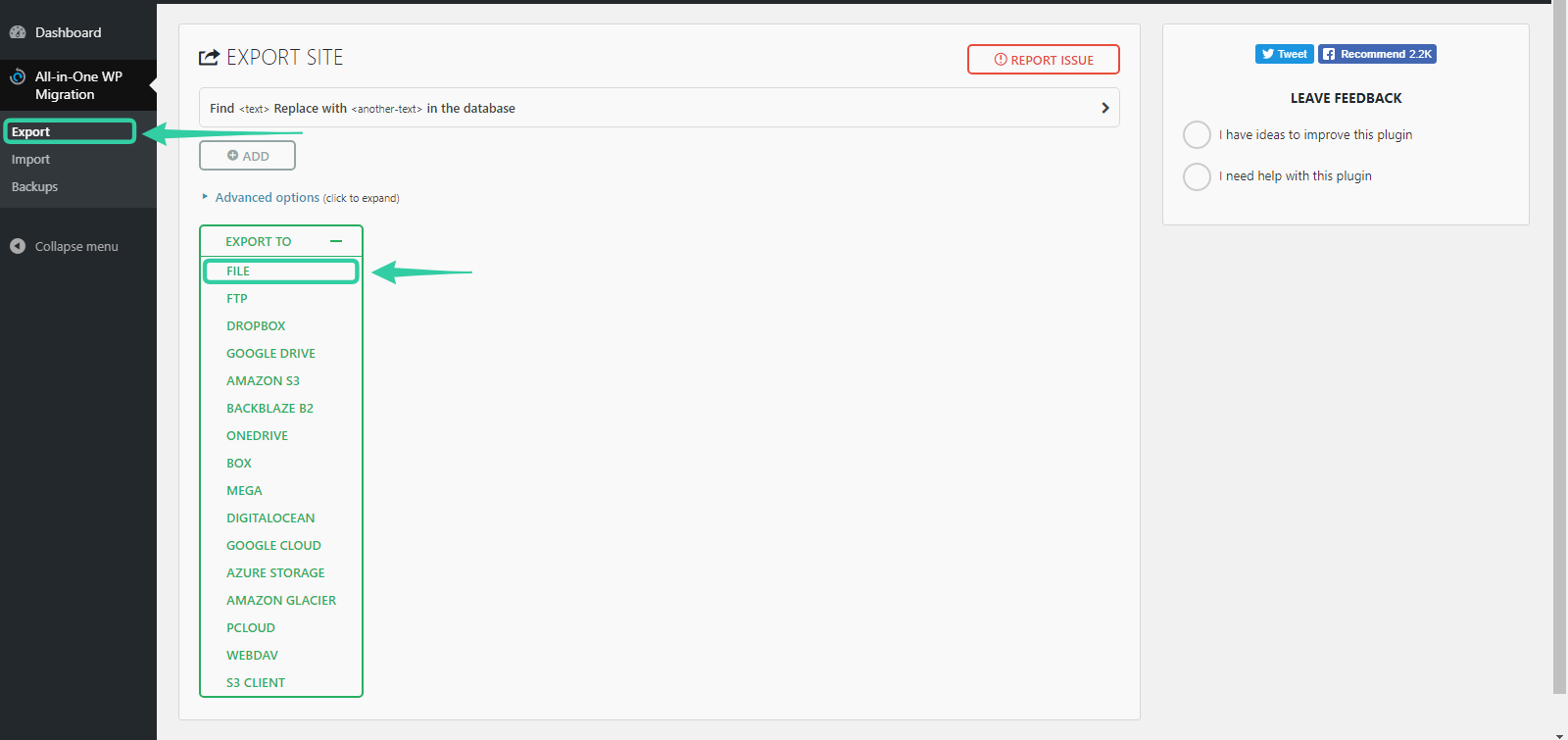
The plugin has different exporting options and they may come in handy if you have a very big website.
From the options screen select File as the export method. The plugin will instantly start generating an export archive that will contain all your files and database. Depending on the size of your website, this process could take a few minutes, once complete, All-In-One WP Migration will let you know that it has completed archiving your website, tell you the archive size and it will give you the option to download the export file. Next, download the export file to your computer. Remember to store it somewhere you will remember, preferably your desktop.
Now login to the website you want to move everything over to. The importing process is pretty much the same as exporting. From the All-In-One Migration options menu select Import.
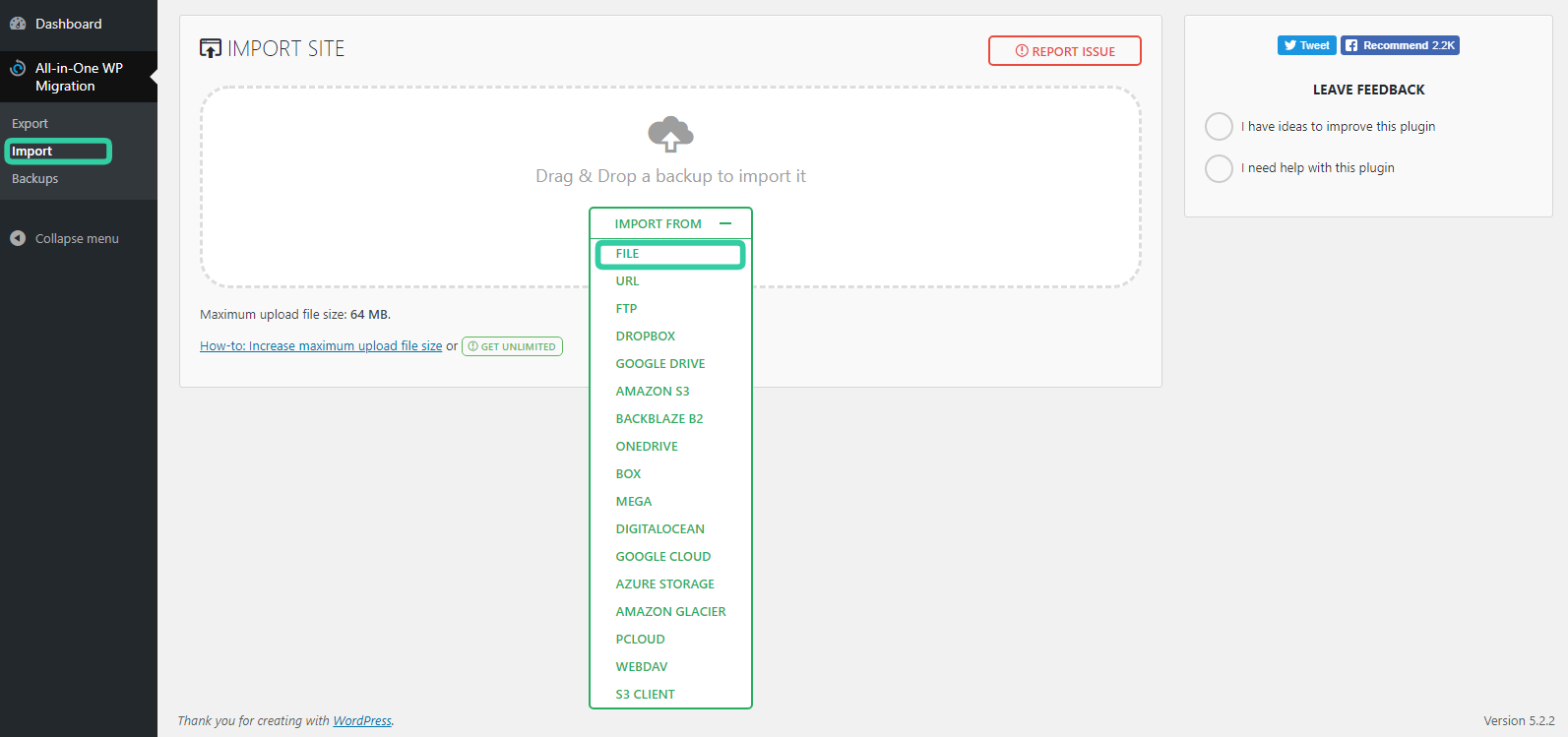
From the Import From dropdown options menu, select File, upload the export file you recently generated and voila, the import process will begin. Once the plugin has uploaded the export file it will ask you if you are sure that you want to proceed with the import as the import will overwrite everything on the current website, simply accept, sit back and boom, job done.
How easy was that?
Let us know your thoughts or if you having trouble with moving your website.
The developers also have an easy video tutorial you can follow on YouTube. You can watch it by following this link.